Đây là những tính năng ít người biết giúp việc sử dụng MacBook trở nên hiệu quả hơn.
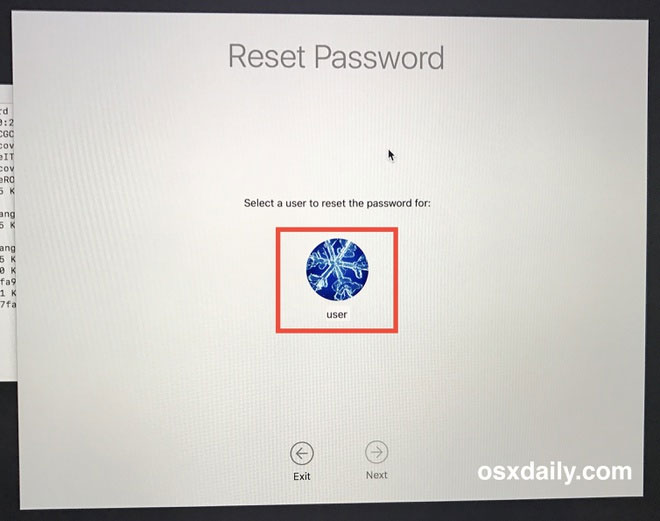
Mẹo sử dụng MacBook hữu ích
Đăng nhập vào máy nếu quên mật khẩu khi sử dụng MacBook .
Tắt máy, nhấn giữ 2 phím Command + R rồi nhấn nút nguồn, giữ nút Command + R đến khi logo Apple hiện lên. Lúc này, máy sẽ vào chế độ Recovery Mode. Trên thanh công cụ (menu bar), chọn Utilities > Terminal, nhập "resetpassword" rồi nhấn Return. Cửa sổ đặt lại mật khẩu hiện lên, chọn tài khoản muốn đặt lại rồi làm theo hướng dẫn. Lưu ý nếu đổi mật khẩu bằng cách này, bạn sẽ phải đăng nhập lại toàn bộ tài khoản như Apple ID, Google, Microsoft, Facebook... Một cách khác nếu nhập sai mật khẩu nhiều lần đó là khôi phục với Apple ID bằng cách nhấn nút ? kế bên ô nhập mật khẩu trong màn hình khóa rồi làm theo hướng dẫn. (Ảnh: osxdaily.com).
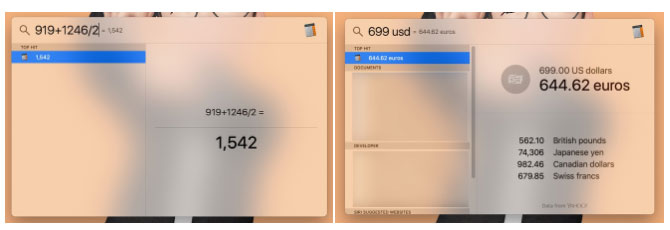
Tính toán, quy đổi tiền tệ trong Spotlight khi sử dụng MacBook .
Ngoài việc tìm kiếm file trong máy, tính năng Spotlight còn cho phép bạn tính toán nhanh hoặc quy đổi tiền tệ. Để mở Spotlight, nhấp vào biểu tượng tìm kiếm trên thanh công cụ hoặc nhấn Command + Dấu cách. Trong ô tìm kiếm, nhập phép tính bất kỳ và kết quả sẽ hiện bên dưới. Để quy đổi tiền tệ, nhập số tiền và đơn vị tiền gốc, màn hình sẽ hiện kết quả quy đổi với các loại tiền phổ biến. (Ảnh: Chụp màn hình).
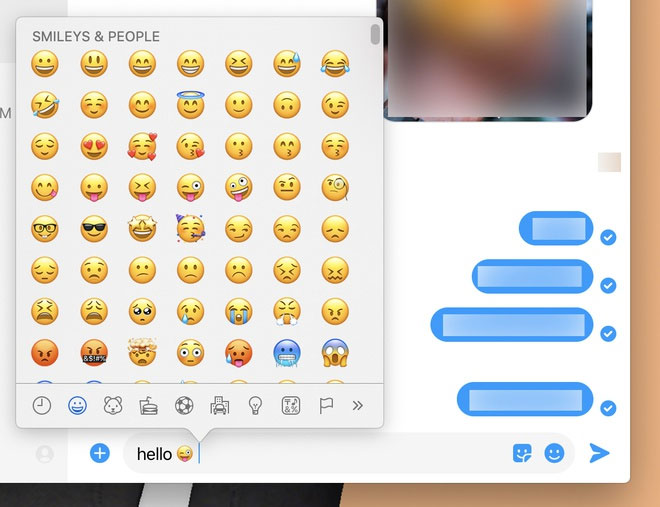
Gõ emoji từ bàn phím. Nếu đang nhắn tin với bạn bè hoặc gõ văn bản mà muốn chèn biểu tượng cảm xúc giống như điện thoại, nhấn Edit trên thanh công cụ rồi chọn Emoji & Symbols (hoặc dùng phím tắt Control + Command + Dấu cách). Hộp thoại chứa emoji sẽ xuất hiện, nhấn một emoji bất kỳ để chọn chúng. (Ảnh: Chụp màn hình).
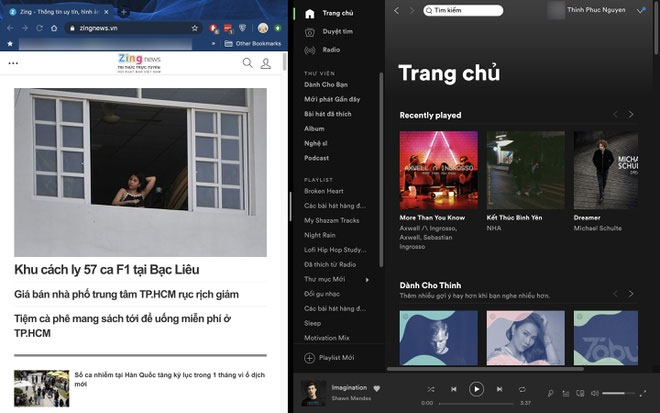
Chia đôi màn hình khi sử dụng MacBook .
Tương tự iPadOS, macOS cũng có tính năng Split View cho phép chạy song song 2 ứng dụng trên một màn hình. Với phiên bản macOS Catalina, rê chuột vào nút màu xanh lá ở phía trên góc trái cửa sổ ứng dụng. Một hộp thoại hiện ra, chọn Tile Window to Left/Right of Screen để chuyển ứng dụng sang nửa trái/phải màn hình, sau đó chọn ứng dụng để chạy ở nửa còn lại. Trên các phiên bản cũ hơn, nhấn giữ nút tròn xanh lá trên góc rồi kéo cửa sổ sang trái hoặc phải để xếp vào vị trí tương ứng. Lưu ý tính năng chỉ xuất hiện từ OS X El Capitan trở lên. Để thoát Split View, rê chuột lên trên màn hình, nhấn nút xanh lá ở một trong 2 cửa sổ đang mở. (Ảnh: Chụp màn hình).
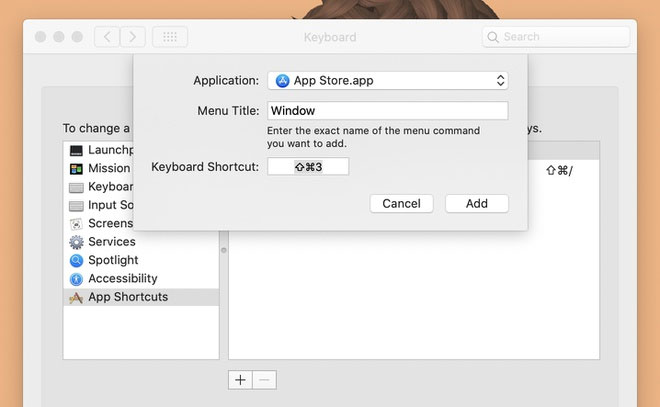
Thiết lập phím tắt nhanh khi sử dụng MacBook .
Bạn có thể cài đặt phím tắt nhanh để kích hoạt bất cứ menu trong ứng dụng ưa thích bằng cách mở System Preferences > Keyboard > Shortcuts > App Shortcuts > chọn dấu + rồi làm theo hướng dẫn. (Ảnh: Chụp màn hình).
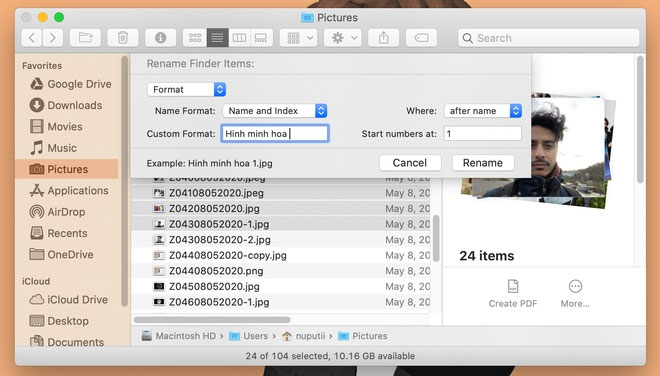
Đổi tên nhiều file cùng lúc khi sử dụng MacBook .
Thay vì mất thời gian đổi tên từng file, macOS có sẵn công cụ cho phép đổi tên hàng loạt file cùng lúc. Trong Finder, nhấn giữ phím Command rồi chọn các file muốn đổi tên, sau đó nhấn chuột phải rồi chọn Rename. Trong hộp thoại hiện ra, bạn có thể thêm chữ theo quy tắc, đánh số, thêm ngày tháng hoặc thay thế nội dung trong tên cho các file đã chọn. (Ảnh: Chụp màn hình).
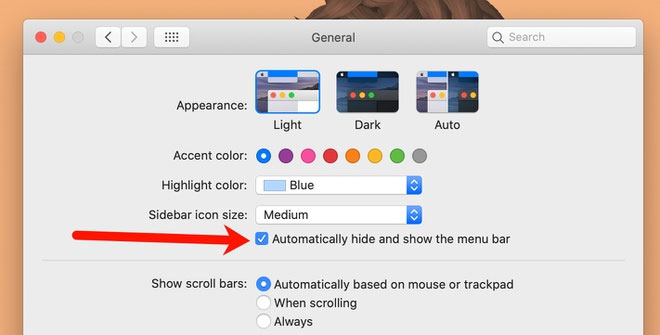
Ẩn thanh công cụ khi sử dụng MacBook .
Nếu cần không gian hiển thị tối ưu, bạn có thể ẩn thanh công cụ ở phía trên màn hình bằng cách vào System Preferences -> General -> Automatically hide and show the menu bar. (Ảnh: Chụp màn hình).
Không có nhận xét nào:
Đăng nhận xét