Trên máy Mac, các công việc của Task Manager như trên Windows được thực hiện bởi 2 cửa sổ, đó là Force Quit và Activity Monitor.
“Task Manager” của máy Mac ở đâu?
Nếu là người dùng Windows, chắc hẳn bạn đã quen thuộc với cửa sổ Task Manager, nơi xử lý các phần mềm bị treo hoặc kiểm tra mức sử dụng bộ nhớ máy tính. Vậy còn với máy Mac, Task Manager ở đâu?
Thực tế trên máy Mac, các công việc đó được thực hiện bởi 2 cửa sổ, đó là Force Quit và Activity Monitor. Nếu cần, hãy tham khảo hướng dẫn về 2 cửa sổ quan trọng này của máy Mac.
Xử lý phần mềm bị treo trên máy Mac
Bạn chắc hẳn đã quen với việc nhấn Ctrl + Alt + Delete trên máy Windows để đóng một phần mềm “đơ”. Trên máy Mac, người dùng cũng có tổ hợp phím Command + Option + Esc, tổ hợp này sẽ mở cửa sổ “Force Quit Applications”.
Trong cửa sổ sẽ hiện lên danh sách các ứng dụng đang chạy. Để đóng ứng dụng nào đang bị treo, hãy chọn ứng dụng đó và nhấp vào nút “Force Quit”.
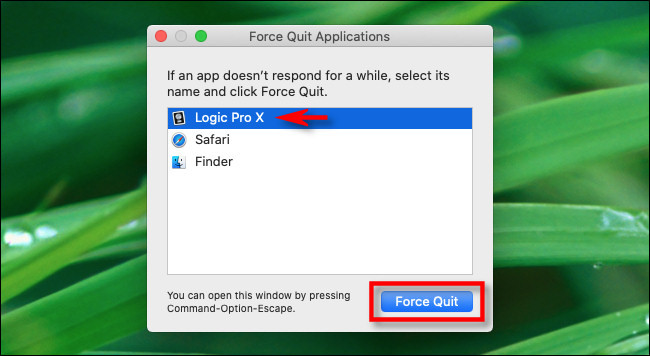 |
| Trong cửa sổ “Force Quit Applications” sẽ hiện lên danh sách các ứng dụng đang chạy. Để đóng ứng dụng nào đang bị treo, hãy chọn ứng dụng đó và nhấp vào nút “Force Quit”. |
Giám sát mức sử dụng bộ nhớ trên máy Mac
Nếu cần theo dõi cụ thể hơn, chẳng hạn như mức tiêu thụ bộ nhớ, bạn sẽ cần sử dụng cửa sổ Activity Monitor. Theo mặc định, Activity Monitor nằm trong thư mục Applications => Utilities trên máy Mac của bạn.
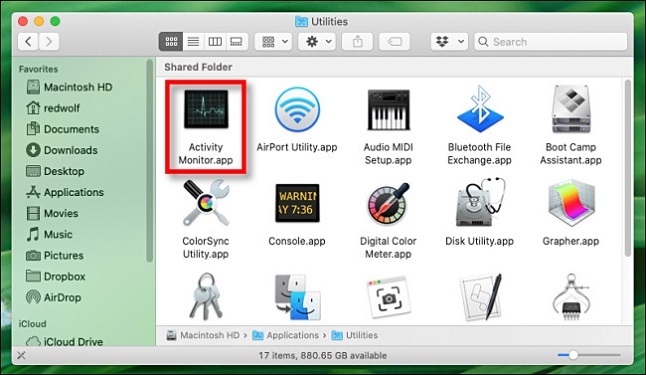 |
| Nếu cần theo dõi cụ thể mức tiêu thụ tài nguyên máy, bạn sẽ cần sử dụng cửa sổ Activity Monitor. Theo mặc định, Activity Monitor nằm trong thư mục Applications => Utilities. |
Bên cạnh đó, một trong những cách nhanh nhất để mở Activity Monitor, đó là nhấp vào biểu tượng kính lúp trên thanh menu (hoặc nhấn Command + Space). Sau đó hãy nhập từ khóa “activity monitor”, rồi nhấp vào biểu tượng “Activity Monitor.app” trong kết quả tìm kiếm.
Khi cửa sổ “Activity Monitor” mở ra, bạn sẽ thấy danh sách tất cả các hoạt động đang chạy trên máy Mac của mình.
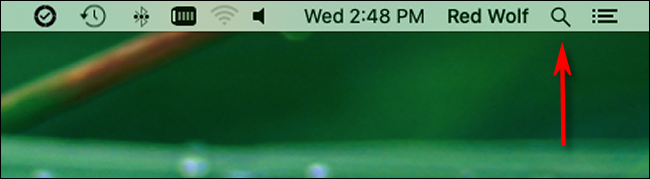 |
| Một trong những cách nhanh nhất để mở Activity Monitor, đó là tìm kiếm bằng cách nhấp vào biểu tượng kính lúp trên thanh menu (hoặc nhấn Command + Space). |
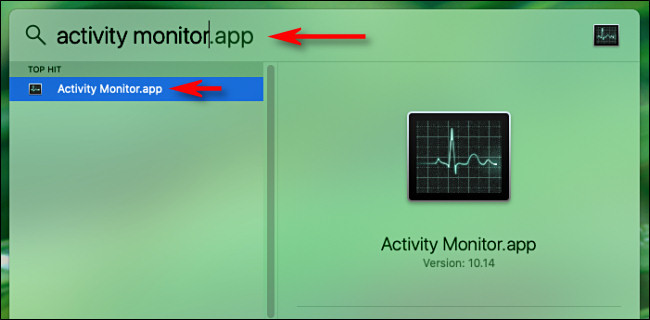 |
| Hãy nhập từ khóa “activity monitor”, rồi nhấp vào biểu tượng “Activity Monitor.app” trong kết quả tìm kiếm. |
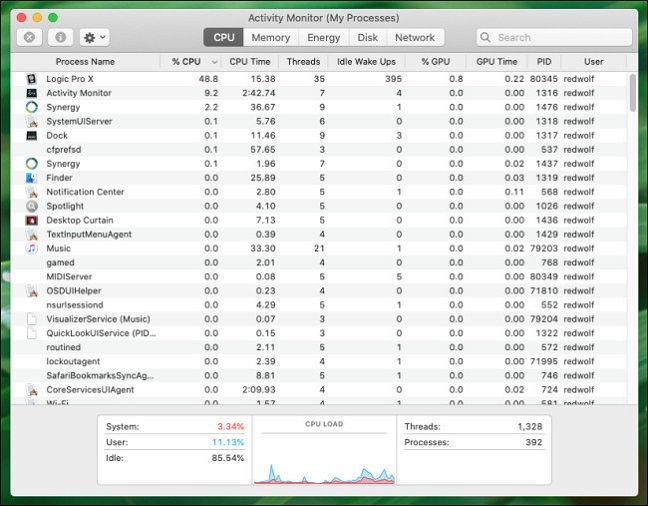 |
| Khi cửa sổ “Activity Monitor” mở ra, bạn sẽ thấy danh sách tất cả các hoạt động đang chạy trên máy Mac của mình. |
Với 5 tab trên đầu cửa sổ, bạn có thể xem thông tin về mức sử dụng CPU, mức sử dụng bộ nhớ (Memory), mức sử dụng năng lượng, mức sử dụng ổ cứng (Disk), cùng mức sử dụng mạng.
Trong danh sách, bạn có thể chọn bất kỳ hoạt động nào và nhấp vào nút dừng, biểu tượng dấu x bên trong, để buộc dừng. Hoặc bạn có thể nhấp vào nút biểu tượng chữ i để xem thêm thông tin về hoạt động.
 |
| Với 5 tab trên đầu cửa sổ, bạn có thể xem thông tin về mức sử dụng CPU, mức sử dụng bộ nhớ (Memory), mức sử dụng năng lượng, mức sử dụng ổ cứng (Disk), cùng mức sử dụng mạng. |
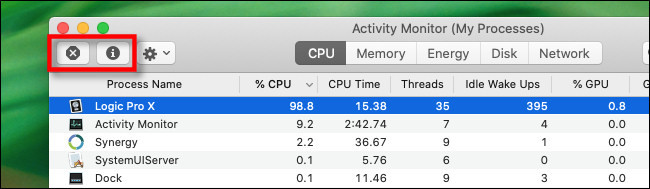 |
| Trong danh sách, bạn có thể chọn bất kỳ hoạt động nào và nhấp vào nút dừng, biểu tượng dấu x bên trong, để buộc dừng. Hoặc bạn có thể nhấp vào nút biểu tượng chữ i để xem thêm thông tin về hoạt động. |
Không có nhận xét nào:
Đăng nhận xét